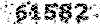Peducate.ir
با هم بیاموزیم
Peducate.ir
با هم بیاموزیمآشنایی با پاورپونت بخش اول
آشنایی با پاورپونت بخش اول

برنامه Power Point یکی از برنامه های بسته نرم افزاری Office به شمار میرود که با آن میتوانید مجموعه اسلایدهایی که متن را با متن های رسم شده Clipart، عکس، صدا، تصویر، و حتی جلوه های ویژه متحرک نمایش دهید. پس میتوانید کارتان را به اسلایدهای 35 میلی متری تبدیل کنید.
علاوه بر اینها چون Power Point یک Package هست میتوانید سند های Word، کاربرگهای Excel را به صورت گرافیک و متن و به Power Point اضافه نمایید. در حقیقت Power Point بخش سمعی – بصری برنامه Office است. برنامه Power Point با نصب برنامه Office در سیستم شما دیده میشود. برای مطالعه ی این دوره ی آموزشی نیاز هست کاربران محترم آشنایی مقدماتی با محیط Windows داشته باشند. جهت نصب و اجرای نرم افزارهای Office که Power Point نیز شامل آن می شود، نیاز به سیستمی با مشخصات ذیل می باشد:
حداقل سیستم مورد نیاز پنتیوم 233 - 16 مگابایت Ram - حدود 600 مگا بایت فضای آزاد
این نرم افزار برای نمایش مجموعه ای از اسلایدها میباشد که برای گروهی از افراد نمایش میدهید. نرم افزارPower Point فایلهای خود را با پسوند ppt ذخیره میکند که برای اجرای اینگونه فایلها حتماً باید نرم افزار Power Point را روی سیستم داشته باشیم. علاوه بر این میتوان فایلهای Power Point را با پسوند pps که وضعیت اجرایی (exe) دارد نیز ذخیره کرد که در این وضعیت برای اجرای این فایلها نیازی به خود برنامه وجود ندارد. پسوند pot مخصوص فایلهایی هست که به عنوان الگو یا Template ذخیره میشوند. زمان اجرای برنامه Power Point پنجره Start up باز میشود که سه راه برای شروع را پیشنهاد میکند. روش فعال شدن Start up از منوی Tools گزینه Option، برگ نشان View، گزینه Startup Dialog را فعال میکنیم.
Auto contact wizard: آسانترین راه ایجاد یک کار نو است. پس از دریافت اطلاعات یک مجموعه اسلاید ایجاد میکند که درباره موضوعی که مشخص میکنیم ایجاد میشوند.
Design Template: با انتخاب این گزینه پنجره New Presentation باز میشود.
با انتخاب یک Template و زدن کلید OK پنجره دیگری باز میشود که نمونه اسلایدی را که میخواهید بر اساس آن مورد طراحی شود را انتخاب میکنید. به این مجموعه Layout میگوییم که شامل 24 نمونه کار میباشد. با انتخاب هر کدام نام آن را میتوانیم سمت راست پنجره مشاهده کنیم. هر کدام از این Layout ها دارای معیار های (متن، جدول، نمودار و گرافیک) است. تفاوت استفاده از Auto content wizard با Design template در این هست که در وضعیت اول مجموعه ای از اسلایدها ظاهر میشود که در نوار وضعیت میتوانیم از تعداد آن اطلاع پیدا کنیم. ولی در Design Template فقط یک نمونه کاری در اختیار کاربر قرار داده میشود.
Blank Presentation: یک اسلاید خالی و بدون طرح را در اختیار شما قرار میدهد که بر اساس انتخاب Layout مناسب میتوانید محتویات آن را ویرایش کنید. نما های Power Point در بخش پایین پنجره اصلی Power Point در منتهی الیه سمت چپ نما هایی وجود دارد که با انتخاب هر یک نحوه نمایش اسلاید شما تغییر میکند. علاوه بر این از منوی View نیز میتوانید به این نما ها دسترسی پیدا کنید.
نمای Slide view: نمایی هست که در آن میتوان اقدام به ویرایش اسلاید نمود. در حقیقت در این بخش هست که میتوان تغییراتی را از جمله شمای ظاهری طرح اسلاید و محتوی اسلاید ها اعمال نمود.
نمای Slide Sorter: اسلاید ها را از چپ به راست و از بالا به پایین صفحه نمایش مرتب میکند. وقتی بخواهیم تمام کار را یکجا ببینیم یا ترتیب قرار گرفتن اسلاید ها را تغییر دهیم از نمای Slide Sorter استفاده میکنیم. در این وضعیت نمایشی نمیتوانیم تغییری در محتوای اسلاید ها بدهیم ولی به راحتی میتوانیم اسلایدی را حذف یا اضافه نماییم.
Slide Show: هنگامی که اسلاید ها برای نمایش آماده شدند میتوان آن را در Slide Show مشاهده نمود و نتیجه نهایی کار نمایش به عنوان یک سلسله اسلاید الکترونیکی استفاده میشود. در این وضعیت میتوان چگونگی تفسیر صفحه نمایش زمان حرکت میان اسلاید ها و علاوه بر این انیمیشن یا جلوه های ویژه ای که به کار افزوده اید را ببینید. در این نما امکان هیچ تفسیری در اسلاید ها وجود ندارد. کلید میان بر Slide Show کلید F5 میباشد.
Outline View: نمایی را در اختیار میگذارد که فقط در آن میتوان اقدام به تایپ متن نمود. در این نما از هیچ گونه امکانات گرافیکی نمیتوان استفاده کرد.
با فعال شدن این نما، نوار ابزار Outlining پدیدار میشود. ذکر این نکته ضروری هست که در Power Point در هر اسلاید از 5 سطح نوشتاری میتوان استفاده کرد. بنا به قرار گرفتن در هر سطح فونت نوشته نیز تغییر میکند. در Power Point هر اسلاید میتواند یک عنوان جداگانه برای خود داشته باشد (با توجه به اینکه در Power Point به اولین اسلاید (شماره 1) اسلاید عنوان گفته میشود. همانطور که گفته شد اگر اقدام به تایپ متن در اسلاید نماییم میتوانیم این کار را در نمای Outline انجام دهیم.
با زدن کلید Enter یک اسلاید نو اضافه میشود. هنگامی که مکان نما روی شماره اسلاید هست با زدن کلید های Ctrl+ Enter میتوانیم داخل اسلاید شده و به آن محتوی بدهیم. (یک نمای اسلاید 5 سطحی). نمای Outline نوار ابزاری به نام Outlining را پدیدار مینماید. برای خاتمه دادن به محتوای اسلاید و ایجاد اسلاید دیگر مجدداً باید کلید Ctrl+ Enter را بزنیم. برای سطح بندی متون همان طور که گفته شد در Power Point از 5 سطح میتوان استفاده کرد. که این کار را با نوار ابزار Outlining براحتی میتوانیم انجام دهیم. کافی هست سطر مورد نظر را انتخاب کرده و یا با دکمه های Promote (ترفیع) و Demote (تنزل) سطح های مورد نظر را ایجاد کنیم. اگر روی سطح اول قرار گرفته باشیم و دکمه Promote را بزنیم آن سطح یک درجه ارتقاع پیدا میکند. و عنوان اسلاید در سطح گرفته میشود. دکمه Demote پاراگراف را یک سطح پایین میبرد. همچنین اگر روی سطح 5 باشیم دکمه Demote از نوار ابزار غیر فعال میشود یعنی کمتر از سطح 5 نمیتوان ایجاد کرد. ایجاد Outline به ویژه با ترکیب های Ctrl+ Enter و Enter ممکن هست طول بکشد تا به آن عادت کنید.