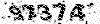Peducate.ir
با هم بیاموزیم
Peducate.ir
با هم بیاموزیمنظرسنجی
پیوندها
- آموزش نرم افزار Feko
- آموزش نرم افزار LabView
- طراحی و ساخت گام به گام فرستنده FM با برد بلند
- دانلود 1100 مدار الکترونیکی به زبان فارسی
- دانلود کتاب جامع آموزش Matlab
- آموزش پیشرفته نرم افزار ADS
- سیستم های دید در شب
- ترفند های قانونی معافیت از سربازی
- آموزش هیپنوتیزم عملی
- تکنیکهای کنترل خواب و دیدن خوابهای هدفمند
- آموزش تله پاتی در چند گام ساده
دسته ها
- گریم و آرایش
- سلامت و روان
- مدارهای الکترونیکی
- مدارهای کاربردی
- تقویت کننده
- فرستنده و گیرنده
- نوسان ساز و تشدید کننده
- منبع تغذیه و شارژر
- مبدل ها
- ربات
- آموزش برق و الکترونیک
- آموزش Matlab
- مقدماتی
- توابع و عملگرها
- ماتریس
- ورود و خروج داده
- ترسیمات
- تصمیم و تکرار
- عملیات محاسباتی و ریاضی
- واسط گرافیکی کاربر
- مثال کاربردی
- پردازش تصویر
- ترفند
- آموزش نرم افزار
- کارآفرینی و درآمد
- الکترومغناطیس
- متفرقه
- پروژه
- خدمات
- اخبار تکنولوژی
ابر برجسب
متلب Matlab نرم افزار متلب عملیات ریاضی پیشرفته در متلب ترسیم منحنی در متلب رسم شکل در متلب اپلیکیشن واتس آپ linspace WhatsApp واتس آپ عملیات محاسباتی در متلب میکاپ هنر آرایش و گریم لامپ LED دانلود پروژه آموزش excel آموزش اکسل google plot لوازم آرایشی طبیعی ترفندهای برنامه واتس آپ آموزش مایکروسافت ورد آموزش ورد آموزش Word دستور clc دستور clear محاسبه انتگرال در متلب رله پیام رسان WhatsApp تقویت کننده امیتر مشترک آموزش متلب آموزش نرم افزار متلب آموزش Matlab آموزش مطلب برنامه نویسی متلببرگهها
جدیدترین یادداشتها
همه- اطلاعیه به روز رسانی
- راهنمای تصویری مشخص کردن سر ابرو
- آموزش تصویری استفاده از هایلایتر برای برجسته کردن
- مدار مختل کننده کنترل تلویزیون
- راهنمای مرحله به مرحله کشیدن خط چشم گربه ای نوع سوم
- آموزش تصویری استفاده از رنگ لب بر اساس رنگ پوست (روش دوم)
- آموزش تصویری حجیم کردن لب
- نرمالیزه کردن داده های isosurface با دستور isonormals در متلب
- استخراج داده های سطحی از داده های حجمی با دستور isosurface در متلب
- مدار هشداردهنده باز شدن درب با سنسور اثر هال
بایگانی
تقویم
دی 1402| ش | ی | د | س | چ | پ | ج |
| 1 | ||||||
| 2 | 3 | 4 | 5 | 6 | 7 | 8 |
| 9 | 10 | 11 | 12 | 13 | 14 | 15 |
| 16 | 17 | 18 | 19 | 20 | 21 | 22 |
| 23 | 24 | 25 | 26 | 27 | 28 | 29 |
| 30 |
جستجو
استخراج تصاویر از فایل های آفیس بدون بازکردن آن
استخراج تصاویر از فایل های آفیس بدون بازکردن آن
گاهی پیش می آید که یک فایل ورد (Word) در اختیار دارید که حاوی تصاویر است و می خواهید همه تصاویر را استخراج کنید. یکی از سخت ترین راه حل ها ذخیره تک تک تصاویر است. اما آیا راه حل ساده تری نیز وجود دارد؟ در اینجا دو راه پیشنهاد می شود. در راه حل اول نیاز است تا فایل مورد نظر را باز کنید، این در حالی است که در راه حل دوم، نیازی به این کار نیست. این تکنیک برای فایل های ورد (Word)، اکسل (Excell) و پاورپوینت (Powerpoint) قابل اجراست.
راه اول: ابتدا فایل را باز کنید. از تب File (در آفیس 2007 همان گوی ویندوز که در بالا سمت چپ قرار گرفته است) روی گزینه Save as کلیک کنید. در پنجره باز شده و از قسمت (منوی کشویی) Save as type گزینه Web page را انتخاب کرده و پس از مشخص کردن محل ذخیره شدن، بر روی دکمه Save کلیک کنید. حال می توانید فایل اصلی را بسته و به محل ذخیره شدن فایل بروید. در محل فایل ذخیره شده، یک فایل با نام فایل اصلی (یا نامی که در هنگام ذخیره کردن وارد کردید) به همراه یک پوشه با همان نام (ولی با کمی تغییر) مشاهده می کنید. عکس هایی که می خواستید در پوشه مورد نظر در دسترس هستند.
راه دوم: در این راه حل نیازی به بازکردن فایل آفیس نیست. از طرفی این ترفند فقط برای فایل های آفیس ورژن 2007 به بعد قابل اجراست. برای این کار نیاز است تا نرم افزار 7Zip روی کامپیوتر شما نصب باشد. روی فایل آفیس مورد نظر که قصد استخراج عکس های آن را دارید کلیک راست کنید. از فلش جلوی گزینه 7-zip بخش Extract Here را بزنید. می بینید پس از مدت زمانی (بسته به حجم فایل مورد نظر دارد به گونه ای که اگر حجم فایل بیشتر باشد زمان بیشتری طول می کشد) چندین فایل و پوشه (ممکن است فقط یک فایل یا پوشه ایجاد شود) در کنار فایل آفیس شما ظاهر می شوند. به پوشه word ایجادشده بروید. یک یا چند فایل و پوشه دیگر در قسمت می بینید. به پوشه ای با نام media بروید. می بینید تمام عکس ها در این پوشه وجود دارند.
این کار را می توانید توسط نرم افزار Winrar نیز انجام دهید. برای همین منظور روی فایل آفیس مورد نظر کلیک راست کرده و وارد منوی Open With شوید و بر روی گزینه Winrar کلیک کنید. اگر چنین گزینه ای موجود نبود روی choose default program کلیک کرده و در پنجره بازشده بر روی فلش روبه پایین کنار Other programs کلیک کنید و سپس از لیست نرم افزارهای موجود، Winrar Archive را انتخاب کنید. سپس تیک کنار عبارت زیر را بردارید:
Always use the selected program to open this kind of file
و در نهایت ok کنید. در ادامه می بینید که در پنجره باز شده، پوشه ای با نام Word وجود دارد. با دوبار کلیک کردن وارد این پوشه شوید. می بینید پوشه دیگری با نام media موجود است. وارد پوشه media شوید و با انتخاب عکس یا عکس ها، گزینه Extract to را بزنید و پس از مشخص کردن محل دلخواه، تصاویر را ذخیره کنید.