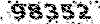Peducate.ir
با هم بیاموزیم
Peducate.ir
با هم بیاموزیمآموزش Word بخش یازدهم
آموزش Word بخش یازدهم

در این پست با بخش یازدهم آموزش نرم افزار مایکروسافت ورد همراه خواهیم بود.
برنامهWord art
برنامه جداگانه ای است که به همراه میکروسافت آفیس ارائه شده است. این برنامه متن را در اشکال از پیش تعیین شده ای قرار داده و سپس آنها را در مدرک درج میکند. با کلیک کردن روی دکمه Insert Word Art در نوار ابزار Drawing یا با انتخاب منوی Insert زیر منوی Picture و سپس انتخاب Word Art، میتوان به آن دسترسی پیدا کرد. با کلیک روی این گزینه پنجره ای در محل مکان نما ظاهر میشود. ورد نوار ابزار Word Art را نیز نمایش میدهد. در صورتیکه نوار ابزار Word Art به نمایش در نیامد میتوان از منوی View زیر منوی Toolbars از فهرست گزینشی باز شده نوار ابزار Word Art را نمایان کنید. برای استفاده از Word Art، مراحل زیر را بکار ببرید:
افکت Word Art مورد نظر را از کادر محاوره ای Word Art Gallery انتخاب کنید روی ok کلیک کنید. هنگامی که کادر محاوره ای Edit Text Word Art ظاهر میشود، متن جدید را جایگزین متن قبلی کنید. قلم مورد نظر را از لیست باز شده انتخاب کرده و اندازه آن را تعیین کنید در صورتی که میخواهید قلم سیاه و یا ضخیم یا ایتالیک باشد روی دکمه های متناسب، کلیک کنید. موضوع Word Art در مدرک ظاهر شدهء و در اطراف آن کادرهای کوچک تغییر اندازه وجود دارد که نشان دهنده اینست که موضوع هنوز در حالت انتخاب می باشد.
از نوار ابزار Word Art توسط کلید Format Word Art میتوانید حالتهای مختلف از قبیل تغییر رنگ خط دور متن، پر کردن درون متن، تغییر پهنا، عرض، ارتفاع و..... را انجام دهید. ازطریق کلید Word Art Shape میتوانید حالتهای مختلف برای متن خود طراحی کنید. با استفاده از کلید Text Wrapping میتوانید متن خود را به حالتهای مختلف تنظیم کنید که دور تصویر یا روی تصویر یا بالا و پائین تصویر و.... قرار گیرد. با استفاده از کلید Word Art Same Letter Heights میتوان حروف را بلند یا کوتاه کرد. از طریق کلید Word Art Vertical Text میتوان متن را عمودی کرد و برای برگرداندن به حالت افقی کافیست یکبار دیگر روی آن کلیک کرد.
اضافه کردن Clip Art
به همراه Word، کتابخانه ای از Clip Art ارائه میشود که امکان افزودن مواردی به مدرک و جالبتر کردن آن توسط تصاویر را فراهم می سازد. برای اضافه کردن یکی از این تصاویر Clip Art به مدرک، مراحل زیر را انجام دهید:
مکان نما را به محلی که میخواهید تصویر Clip Art را در مدرک جای دهید، انتقال دهید. از منوی Insert زیر منوی Picture و سپس انتخاب Clip Art، میتوان به آن دسترسی پیدا کردو یا از نوار ابزار Drawing کلید Insert Clip Art را انتخاب کرد. از لیست سمت چپ کادر محاوره ای Microsoft Clip Gallery، گروه تصویر را انتخاب کنید. برای مشاهده تمام Clip Art ها، All Categories را انتخاب کنید. برای اضافه کردن تصویر به مدرک روی Insert کلیک کنید. با ظاهر شدن تصویر، نوار ابزار Picture ظاهر میشود که میتوان این نوار ابزار را از فهرست نوارهای ابزار در منوی View انتخاب کرد. با استفاده از دکمه Insert Picture از نوار ابزار Picture میتوانید به مدرک تصویر اضافه کنید.
دکمه Color از نوار ابزار رنگ تصویر را تغییر میدهد مثلاً آنرا به حالت رنگی و یا سیاه و سفید و... نشان میدهد. دکمه More Contrast, Less Contrast درجه وضوح تصویر را کم و زیاد میکند. توسط دکمه Crop میتوان قسمتی از تصویر را برید. برای چرخاندن تصویر میتوان از دکمه Rotate از نوار ابزار Picture استفاده کرد. توسط دکمه Line Style میتوان شیوه خط را تغییر داد. از نوار ابزار Picture توسط کلید Format Picture میتوانید حالتهای مختلف از قبیل تغییر رنگ خط دور متن، پر کردن درون متن، تغییر پهنا، عرض، ارتفاع و..... را انجام دهید. با استفاده از کلید Text Wrapping میتوانید متن خود را به حالتهای مختلف تنظیم کنید که دور تصویر یا روی تصویر یا بالا و پائین تصویر و.... قرار گیرد. میتوانید تغییراتی که در تصویر داده ایدو مورد پسند شما واقع نشده را، توسط دکمه Reset Picture دوباره به حالت اولیه بازگردانید.
حذف و تعیین محل گرافیک
حذف یک گرافیک، کار ساده ای بوده و با انتخاب گرافیک و سپس فشار دادن کلید Delete انجام میگیرد. برای جابجا کردن گرافیک بر روی گرافیک اشاره کنید تا اشاره گر ماوس تبدیل به یک فلش چهارطرفه شود، در این حالت دکمه ماوس را فشار داده و خط بیرونی گرافیک را به محل جدید، درگ کنید. سپس دکمه ماوس را رها کنید تا گرافیک در محل جدید ظاهر شود. هنگامی که نیاز به انتقال گرافیک به صفحه یا مدرک دیگری دارید، آن را انتخاب کرده و روی دکمه Cut در نوار ابزار کلیک کرده و مکان نما را به محل قرار گرفتن گرافیک برده، سپس روی دکمه Paste در نوار ابزار کلیک کنید.
ستون بندی Columns
در حالت عادی مشغول تایپ متن یک ستونی هستید. اما چنانچه بخواهید میتوانید متن خود را در بیش از یک ستون تایپ کنید. جهت ستون بندی صفحه به گزینه Columns از منوی Format استفاده کنید. حال تعداد ستونهای لازم را برگزینید (فرضاً سه ستونی) برای این کار باید روی سه ستونی با ماوس کلیک کنید. پس از تایپ، ستون اول پر شده و سپس به ستون دوم میرود پس از پر شدن ستون دوم، ستون سوم پر می گردد و بعد از پر شدن ستون سوم، صفحه بعد شروع به پر شدن می کند.
تعداد ستون (Presets): توسط این گزینه میتوانید تعداد ستون لازم را انتخاب کنید. همانطور که می بینید در سه ستون اول عرض ستونها مساوی می باشد اما در نوع چهار و پنج Left, Right عرض ستونها مساوی نیست. اگر تعداد ستون بندی بیشتری نیاز داشتید توسط گزینه Number of Columns، تعداد ستون مورد نیاز را انتخاب کنید.
خط مابین ستونها (Line Between): در صورت لزوم و با زدن علامت تیک میتوانید بین ستونها خط رسم کنید. درصورتیکه غیر از دستور تک ستون را انتخاب کنید این گزینه فعال میشود. ترتیب پر شدن ستونها: در حالت عادی پس از انتخاب ستون بندی بخاطر پیش فرض بودن، ابتدا ستون سمت چپ، سپس ستون وسط و در انتها ستون سمت راست از ستون اول پر می شود. این موضوع بخاطر این است که Word سطربندی شما را لاتین فرض میکند. اگر نیاز داشتید تا ستون سمت راست اول پر شود، باید گزینه Right to Left را تیک بزنید.
عرض و فاصله ستونها (Width and Spacing): در حالت عادی و بطور پیش فرض، در برنامه Word عرض ستونها و فاصله بین آنها یکسان است. چنانچه خواستید دو ستون با عرض های متفاوت داشته باشید باید عرض ستون دلخواه را تغییر داده و یا فاصله بین ستون را کم یا زیاد کنید.
عرض ستونهای مساوی (Equal Column Width): با زدن ضربدر داخل این گزینه عرض ستونهای شما مساوی خواهد شد و تمامی ستونها با هم برابر میگردد. چنانچه داخل این گزینه ضربدر بزنید دیگر قادر به تعریف عرض ستونهای متفاوت نخواهید بود.
شکستن ستونها (Column Break): همانطور که میدانید برای رفتن به ستون بعدی حتماً باید ستون مورد نظر شما پر شود. اما اگر خواستید تا ستون پر نشده و با همین مقدار به ستون بعد بروید باید از کلید ترکیبی Ctrl+Shift+Enter استفاده کنید یا از منوی Insert زیر منوی Break گزینه Column Break را انتخاب کنید. با استفاده از این دستورات هر چقدر از ستون پر شده باشد مهم نیست، این ستون نیمه کاره مانده و با همین مقدار به ستون بعد میرود. و برای رفتن به صفحه بعد شما میتوانید از کلید ترکیبی Ctrl+Enter استفاده کنید یا از منوی Insert زیر منوی Break گزینه Page Break را انتخاب کنید.
محدوده عمل ستون: در صورتیکه قصد دارید قسمتی خاص ستون بندی شود کافیست تا آن قسمت را بلوک کنید و سپس فرمان ستون بندی را روی بلوک اعمال نمائید. اما اگر قبلاً دستور ستون بندی داده اید و حال میخواهید از این پس ستون بندی اعمال نشود متن خود را بلوک نموده و دستور تک ستون را صادر کنید.
شماره صفحه (Page Numbers): اکنون روی زیر منوی Page Numbers در منوی Insert کلیک کنید.
موقعیت Position: توسط این گزینه میتوانید محل و موقعیت شماره صفحه را معین کنید. این گزینه دارای دو انتخاب بشرح زیر است:
سرصفحهTop of page (Header)
پائین صفحه Bottom of page (Footer)