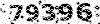Peducate.ir
با هم بیاموزیم
Peducate.ir
با هم بیاموزیمآموزش Word بخش اول
آموزش Word بخش اول

برنامه Word مرسوم ترین نرم افزار واژه پرداز موجود به شمار می آید. هدف اصلی این است که در تایپ و قالب بندی متن ها مفید واقع شود. اما ویژگی های نیرومند دیگری نیز دارد که امکان ایجاد جدول های مختلف، کار با تصویرهای گرافیکی، طراحی صفحه وب و بسیاری از قابلیت های دیگر را فراهم کرده است. جهت نصب و اجرای نرم افزارهای office که Word نیز شامل آن می شود، نیاز به سیستمی با مشخصات ذیل می باشد:
حداقل سیستم مورد نیاز پنتیوم 233
16 مگابایت Ram
حدود 600 مگا بایت فضای آزاد
آغاز کار با Microsoft Word: نرم افزار Word تحت سیستم عامل windows کار می کند. برای شروع از منوی Start، زیر منوی Programs و سپس گزینه Microsoft Word را انتخاب کنید.
آشنایی با محیط کار
دکمه Close یا بستن پنجره جهـت بستن یک پنجره باز استفاده می شود که از کلید ترکیبی ALT+F4 نیز می توان استفاده کرد. برای بستن هر پرونده می توان از منوی File زیر منوی Exit را نیز انتخاب کرد.
دکمه Maximize یا حداکثر سازی برای به حداکثر رساندن اندازه پنجره استفاده می شود. پس از اینکه پنجره به حداکثر اندازه خود رسید برای تبدیل به اندازه قبلی خود از دکمه Restore استفاده می شود.
دکمه Minimize یا حداقل سازی را می توان برای حداقل کردن یک پنجره حداکثر شده و یا معمولی استفاده نمود. با این کار پنجره به حداقل خود می رسد و روی Task bar قرار می گیرد. البته پنجره ای که حداقل شده است بسته نشده و هنوز در حافظه مستقر است.
نوار عنوان یا Title Bar
نواری که اسم پنجره روی آن قرار دارد، نامیده می شود. از این نوار برای حداکثر سازی و یا بازگردانی پنجره به حالت وضعیت قبلی استفاده می شود و کافی است روی نوار عنوان دوبار کلیک کنید.
دکمه Control Bottom یا کنترل
این دکمه در سمت چپ صفحه مانیتور قرار داشته و با آن می توان تمام عملیاتی که توضیح داده شد را انجام داد. کار دیگر دکمه کنترل بستن پنجره است برای این کار باید روی نشانه دکمه کنترل دابل کلیک کرد.
دکمه Move
برای جابه جایی پنجره از این گزینه استفاده می شود. برای فعال شدن روی نوار عنوان دابل کلیک کنید.
نوار منو یا Menu Bar
هر یک از منوها با توجه به نام خود، عملکردی خاص دارند. پس از باز شدن منو زیر منوها را مشاهده می کنید که هر زیر منو به معنای یک فرمان است.
نوار ابزار یا Toolbars
نوارهای ابزار کلیدهای دسترسی سریع تر به زیر منوها هستند. در اصل گزینه ها و فرمان های موجود در زیر منوها، در نوارهای ابزار نیز موجودند و کار را جهت دسترسی سریع تر به زیر منوها آسان می کنند. روشهای مختلف برای ظاهر کردن نوار ابزار:
الف) انتخاب زیر منوی Toolbars از منوی View
ب) کلیک راست بر روی Menu bar برای محو کردن نوار ابزارها می توان روی آن ها کلیک راست کرده و زمانی که فهرست نوارهای ابزار ظاهر شد، آن ها را از حالت فعال در آورده و نوار ابزارها را در روی صفحه پنهان کنید.
خط کش یا Ruler
خط کش برای تنظیم حاشیه ها و تورفتگی ابتدای پاراگراف ها استفاده می شود. برای ظاهر کردن خط کش از منوی View زیر منوی Ruler را انتخاب نمایید. برای ظاهر کردن خط کش عمودی از منوی View پنجره را به حالت Page Layout برده و سپس از منوی Tools زیر منوی potions را انتخاب و از روی برگ نشان View گزینه Vertical Ruler را انتخاب نمائید. اگر بخواهید خط کش در سمت راست پنجره ظاهر شود مراحل بالا را تکرار و گزینه Right Ruler را انتخاب نمائید.
نوارهای مرور یا Scroll Bar
دکمه ها و نوارهایی هستند که توسط آن ها می توان صفحه را جابجا کرد. این دکمه ها به صورت افقی برای جابجایی به چپ و راست و بطور عمودی برای بالا و پائین طراحی شده اند. بجای استفاده از دکمه های مرور که با هر بار فشردن آن ها کمی صفحه جابه جا می شود می توان از نوارهای مرور نیز استفاده کرد. برای جابه جایی باید روی این نوارها قرار گرفته و بـا ماوس نوار را جابه جا کرد. اگر سند دارای چند صفحه باشد می تواند نشان دهنده شمارش صفحه نیز باشد نوارهای مرور برای این کار باید اشاره گر ماوس را روی نـوار برده و بر روی آن کلیک کرده تا شماره صفحه به نمایش در آید. برای ظاهر کردن Scroll bar عمودی و افقی و انتقال آن به سمت چپ پنجره، باید پنجره را از منوی View به حالت Page layout برده سپس از منوی Tools و زیر منوی potions در برگ نشان View گزینه های Vertical Scroll bar, Horizontal Scroll bar و Left Scroll bar را انتخاب نمود.
صفحه قبل و بعد یا Next Page, Previous Page
برای آن که یک صفحه به بالا یا پائین برود باید از این علامت استفاده کرد.
محیط تایپ
محل تایپ، حروف چینی و صفحه آرایی است. مکان نما محل حرف بعدی را که تایپ خواهد شد نشان می دهد.
کلیک راست یا Right Click
قرار دادن اشاره گر بر روی موضوعی خاص و کلیک دکمه سمت راست ماوس با این عمل منوی میان بری ظاهر می شود که کاربر می تواند از آن فرمانی را انتخاب کند.
نکته ابزار یا Screen Tips
با ماوس روی یکی از کلیدها قرار بگیرید و کمی مکث کنید خواهید دید یک جعبه متن کوچک به نام نکته ابزار باز خواهد شد و نام آن کلید را نشان خواهد داد.
نوار وضعیت یا Status Bar
این نوار پایین ترین قسمت پنجره است که اطلاعاتی در مورد شماره صفحه، قسمت، کل صفحه، فاصله از بالای صفحه، خط روی صفحه، وضعیت کاراکتر و... را می دهد. توسط این سطر یا نوار شما می توانید موقعیت خود را بیابید که اکنون در کدام صفحه و کدام سطر قرار گیرد. برای ظاهر کردن این نوار بر روی پنجره باید پنجره را از منوی View به حالت Page layout برده و سپس از منوی Tools و زیر منوی potions در برگ نشان View گزینه Status Bar را انتخاب کنید.