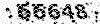Peducate.ir
با هم بیاموزیم
Peducate.ir
با هم بیاموزیمآموزش اکسل بخش پنجم
آموزش اکسل بخش پنجم

در این بخش با قسمت پنجم آموزش اکسل همراه خواهیم بود.
جایگزین داده ها استفاده از Replace: اگر بخواهیم داده پیدا شده توسط Find را با داده های دیگر جایگزین کنیم می توانیم پس از هر بار جستجو پنجره جستجو را بسته، اصلاح را انجام داده، دوباره پنجره Find را باز کنیم و عمل جستجو را ادامه دهیم که این کار وقت گیر میباشد.
برنامه Excel دستوری ساده برای انجام این کار در نظر گرفته است. با استفاده از Replace میتوانیم این کار را انجام دهیم. جهت انجام جایگزینی گام ها زیر را انجام میدهیم:
متن جستجو را در کادر Find What وارد میکنیم.
متن تعویضی را در کادر متن Replace With وارد میکنیم.
جهت تایید هر یک از جایگزین ها گام ها زیر را دنبال میکنیم.
Find Next را کلیک کرده، Excel به مورد بعدی داده جستجو حرکت میکند و سلول را انتخاب می کند.
در صورتی که بخواهیم جایگزین را انجام دهد دکمه Replace را کلیک میکنیم.
Find Next را جهت حرکت به موردبعدی کلیک می کنیم.
جهت جایگزین تمام موارد داده های جستجو با با دادههای تعویضی، Replace All را کلیک می کنیم. پر کردن خودکار چند خانه یکی از مفید ترین ویژگیهای برنامه Excel، قابلیت پر کردن داده های پشت هم بصورت خودکار میباشد. که به این عمل Auto fill گویند.
داده های پشت هم میتوانند مجموعه ای از داده ها بصورت 1و2و3و... یا 4و5و.... یا از حروف A و B و C و... تشکیل شده باشند. همچنین میتواند تاریخ یا روزهای هفته یا ماههای سال باشند. حتی می توان مجموعه ای از داده های خاص را تعریف کرد. برای این کار گام ها زیر را انجام میدهیم:
چند نمونه اولیه از مقادیر پشت هم مزبور را مینویسیم.
این مقادیر را انتخاب میکنیم.
مکان نمای ماوس را به گوشه پایین سمت راست قسمت انتخابی می آوریم تا به شکل (+) در آید. به اشاره گر ماوس در این حالت Fill Handle می گوییم.
حال به طرف پایین یا راست Drag میکنیم.
به این ترتیب با رها کردن کلید ماوس، خانه های مورد نظر با مجموعه داده های پشت هم پر میشوند.
ایجاد فرم نو خودکار
اگر برای حروف الفبا Auto fill را اجرا کنیم، پر کردن خودکار انجام نمی شود.
چون حروف الفبا جزء لیستهای آماده نیست پس باید ایجاد شود. برای ایجاد فرم نو گام ها زیر را انجام میدهیم:
انتخاب منویTools ، انتخاب گزینهpitons ، انتخابCustom list: Tab ، انتخاب New List در کادر Custom List ، تایپ اطلاعات در قسمت List Entries (بعد از وارد کردن هر اطلاعات Enter میکنیم). انتخاب دکمهAdd
ایجاد یک فرم خودکار بر اساس فرم موجود در صفحه
اگر لیستی بر روی صفحه داشته باشیم و بخواهیم بصورت فرم دائمی در آوریم باید گام ها زیر را انجام دهیم:
انتخاب منویTools ، انتخاب گزینهoptions ، انتخابCustom list: Tab ، روی دکمه Collapse dialog که در انتهای کادر فهرست Import List From Cells قرار دارد Click میکنیم. تا پنجره مینیمایز شود.
انتخاب فرم ها در صفحه
روی دکمه Collapse Dialog که در انتهای کادر فهرست Import list From Cell قرار دارد Click میکنیم. تا Resize شود.
انتخاب دکمهImport نکته میتوانیم بجای انجام گام ها 4و 5و 6، در کادر Import، آدرس سلولهایی که فرم در آنها قرار دارد را تایپ کنیم. اصلاح فرم خودکار میتوانیم لیستهایی را که ایجاد کرده ایم اصلاح کنیم. یعنی اطلاعاتی را حذف کنیم، اصلاح کنیم یا اضافه کنیم. برای این کار گام ها زیر را انجام میدهیم:
انتخاب منویTools ، انتخاب گزینهoption ، انتخابCustom list Tab ، انتخاب فرم مورد نظر در کادر Custom list ، کلیک در محل مورد نظر در کادرList Entries ، اصلاح متن
پاک کردن فرم خودکار
اگر بخواهیم یک فرم خودکار حذف کنیم تا دیگر پر کردن خودکار بر روی آن عمل نکند گام ها زیر را طی میکنیم:
انتخاب منویTools ، انتخاب گزینهoptions ، انتخابCustom list Tab ، انتخاب List مورد نظر در کادر Custom List ، انتخاب دکمه Delete
غیر فعال کردنAuto Fill
گزینه Auto Fill بطور خودکار فعال است. جهت غیر فعال نمودن آن گام ها زیر را طی میکنیم:
انتخاب منویTools ، انتخاب منویoptions ، انتخابEdit Tab ، کادر انتخاب Allow Cell Drag and Drop را غیر فعال میکنیم.
آدرس دهی نسبی درExcel
دو مدل آدرس دهی به نامهای: آدرس دهی مطلق و آدرس دهی نسبی داریم.
آدرس دهی نسبی
فرض کنید سلول های Excel را به صورت زیر پر کرده ایم: در سلول B1 فرمول A1+A2 را می نویسیم.
اگر این فرمول را copy کرده و در سلول B2 پیست کنیم و یا با استفاده از Auto fill محتوای سلول های B2 تا B4 را پر کنیم. اعداد 5و7و4 به ترتیب برای سلول های B2 تا B4 ظاهر میشوند. حال میخواهیم بدانیم این اعداد از کجا بدست آمده اند. وقتی ما در سلول B1 فرمول A1+ A2 را تایپ میکنیم، در حقیقت سلول سمت چپی و یک سلول پایین آن با هم جمع میشوند. پس برای سلول B2، سلول سمت چپی (A2) و سلول پایینی آن (A3) با هم جمع میشوند که جواب 5 میشود. برای سلول های بعدی هم به همین ترتیب محاسبات انجام میشود. به این نوع آدرس دهی، آدرس دهی نسبی گفته میشود چون نسبت به مکان هر سلول، فرمول سلول عوض میشود و در حقیقت فرمول درون سلول B2، A2+A3 میشود.