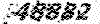Peducate.ir
با هم بیاموزیم
Peducate.ir
با هم بیاموزیمنظرسنجی
پیوندها
- آموزش نرم افزار Feko
- آموزش نرم افزار LabView
- طراحی و ساخت گام به گام فرستنده FM با برد بلند
- دانلود 1100 مدار الکترونیکی به زبان فارسی
- دانلود کتاب جامع آموزش Matlab
- آموزش پیشرفته نرم افزار ADS
- سیستم های دید در شب
- ترفند های قانونی معافیت از سربازی
- آموزش هیپنوتیزم عملی
- تکنیکهای کنترل خواب و دیدن خوابهای هدفمند
- آموزش تله پاتی در چند گام ساده
دسته ها
- گریم و آرایش
- سلامت و روان
- مدارهای الکترونیکی
- مدارهای کاربردی
- تقویت کننده
- فرستنده و گیرنده
- نوسان ساز و تشدید کننده
- منبع تغذیه و شارژر
- مبدل ها
- ربات
- آموزش برق و الکترونیک
- آموزش Matlab
- مقدماتی
- توابع و عملگرها
- ماتریس
- ورود و خروج داده
- ترسیمات
- تصمیم و تکرار
- عملیات محاسباتی و ریاضی
- واسط گرافیکی کاربر
- مثال کاربردی
- پردازش تصویر
- ترفند
- آموزش نرم افزار
- کارآفرینی و درآمد
- الکترومغناطیس
- متفرقه
- پروژه
- خدمات
- اخبار تکنولوژی
ابر برجسب
متلب Matlab نرم افزار متلب عملیات ریاضی پیشرفته در متلب ترسیم منحنی در متلب رسم شکل در متلب اپلیکیشن واتس آپ linspace WhatsApp واتس آپ عملیات محاسباتی در متلب میکاپ هنر آرایش و گریم لامپ LED دانلود پروژه آموزش excel آموزش اکسل google plot لوازم آرایشی طبیعی ترفندهای برنامه واتس آپ آموزش مایکروسافت ورد آموزش ورد آموزش Word دستور clc دستور clear محاسبه انتگرال در متلب رله پیام رسان WhatsApp تقویت کننده امیتر مشترک آموزش متلب آموزش نرم افزار متلب آموزش Matlab آموزش مطلب برنامه نویسی متلببرگهها
جدیدترین یادداشتها
همه- اطلاعیه به روز رسانی
- راهنمای تصویری مشخص کردن سر ابرو
- آموزش تصویری استفاده از هایلایتر برای برجسته کردن
- مدار مختل کننده کنترل تلویزیون
- راهنمای مرحله به مرحله کشیدن خط چشم گربه ای نوع سوم
- آموزش تصویری استفاده از رنگ لب بر اساس رنگ پوست (روش دوم)
- آموزش تصویری حجیم کردن لب
- نرمالیزه کردن داده های isosurface با دستور isonormals در متلب
- استخراج داده های سطحی از داده های حجمی با دستور isosurface در متلب
- مدار هشداردهنده باز شدن درب با سنسور اثر هال
بایگانی
تقویم
دی 1402| ش | ی | د | س | چ | پ | ج |
| 1 | ||||||
| 2 | 3 | 4 | 5 | 6 | 7 | 8 |
| 9 | 10 | 11 | 12 | 13 | 14 | 15 |
| 16 | 17 | 18 | 19 | 20 | 21 | 22 |
| 23 | 24 | 25 | 26 | 27 | 28 | 29 |
| 30 |
جستجو
آشنایی با پاورپونت بخش سوم
آشنایی با پاورپونت بخش سوم

اکنون میخواهیم ببینیم چگونه میتوانیم یک اسلاید را خودمان طراحی کنیم.
از منوی Insert گزینه New slide را انتخاب میکنیم. یا کلید ترکیبی Ctrl+M را میزنیم و از پنجره ظاهر شده New slide- Layout مناسبی مثلاً Blank را انتخاب میکنیم. با ظاهر شدن این Layout در وضعیت Normal view با Right click روی اسلاید و انتخاب گزینه Background از لیست باز شدنی رنگ دلخواهی را انتخاب میکنیم.
برای تنوع انتخاب رنگ از More color هم میتوانیم استفاده کنیم. رنگ مورد نظر را اگر تعدادی اسلاید ایجاد کرده باشیم با دکمه Apply to all به کلیه اسلاید ها اعمال میکنیم و با انتخاب Apply فقط به اسلاید جاری. فرق Apply و Preview در پنجره Background را خودتان امتحان کنید. با انتخاب Fill Effects (پر کننده) از لیست باز شدنی پنجره ای با 4 برگ نشان داخلی ظاهر میشود.
از برگ نشان Gradient در بخش Colors با انتخاب One color میتوانید رنگ مورد علاقه خود را با درجه در اختیار داشته باشید و همزمان از بخش Shading style انواع طیف های رنگی در رابطه با رنگ شما نمایش داده میشود. طیف نور افقی Horizontal طیف نور عمودی Vertical طیف نور مورب از بالا Diagonal up طیف نور مورب از پایین Diagonal down طیف نور از گوشه From corner اعمال طیف نور از مرکز From title Two color هم عملی مشابه One color ارائه میدهد با این تفاوت که ترکیبی از دو رنگ گرافیک های جالبی ایجاد میشود.
گزینه Present: طرح های از پیش تهیه شده ای هست که با انتخاب هر طرح و با تنظیم در بخش Shading style میتوان اسلاید را طراحی نمود.
برگ نشان Texture: طرح های موزائیکی در برگ نشان وجود دارد که میتوان از آن به عنوان پشت زمینه اسلاید استفاده کرد و میتوان با گزینه Other texture نمونه کاری را به این طرح ها اضافه نمود. جهت اضافه نمودن عنوان میتوان از فایلهایی که پسوند.bmp و.gif و.jpg دارند استفاده نمود.
برگ نشان Pattern: در این برگ نشان نیز با انتخاب رنگهای Foreground (پیش زمینه) و Background (پشت زمینه) و با انتخاب از لیست Pattern اسلاید طراحی میشود.
برگ نشان Picture: در این برگ نشان با انتخاب دکمه Select Picture میتوان تصویری را به عنوان پشت زمینه اسلاید داشته باشیم آشکار یا پنهان می شود.